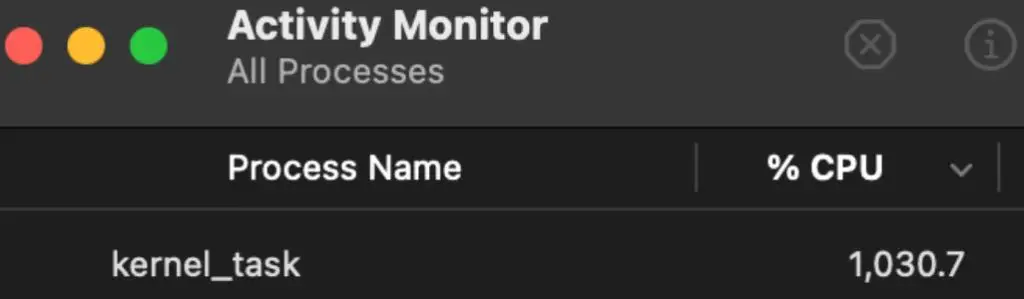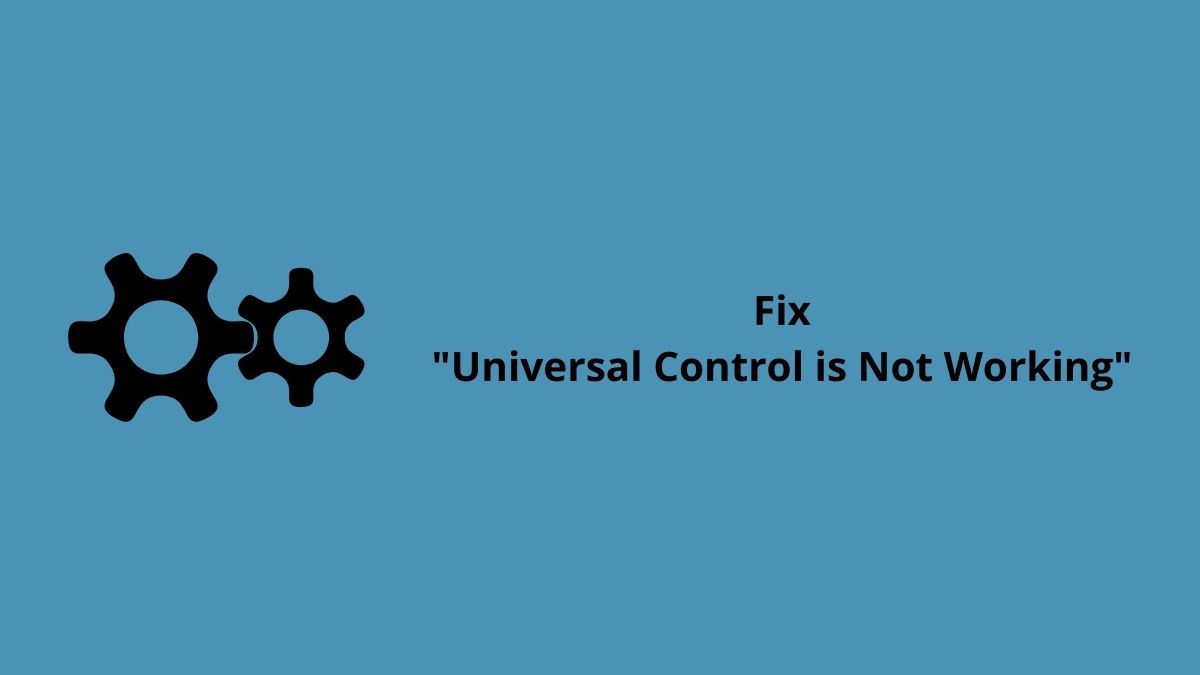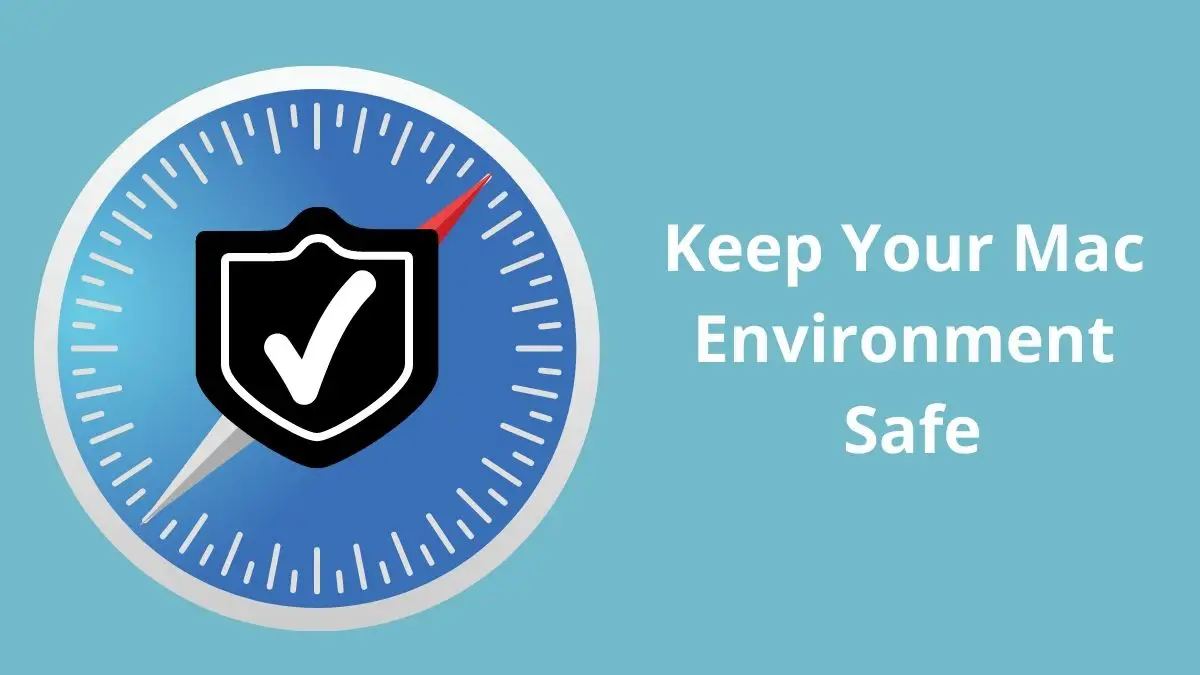Are you a Mac user? Do you sometimes notice your Mac often takes a long time to respond and starts to slow down? Yes, many Mac users have been reporting this issue. They are not able to use their expensive Mac because a strange system process is eating up a sizable amount of available CPU power. It’s annoying & the situation becomes even more frustrating when the Mac becomes slow and starts to overheat.
The issue could be being caused by the kernel_task process. But you don’t have to sweat it, the problem is fixable. The kernel_task high CPU issue is well known and documented by now. We will provide you with the best possible ways to fix this issue.
What is the kernel_task process on Mac?
The kernel_task is essential to your Mac like many other processes. The kernel_task process is at the core of macOS, and it includes a variety of low-level functions that allow the computer to work. Every time you power on your Mac, kernel_task is one of the system processes that macOS starts automatically. One of its primary functions is ensuring your Mac doesn’t overheat. The main goal of kernel_task is to bring your Mac’s internal temperature back to normal.
5 Ways to Fix Kernel_Task High CPU Usage Issue on Mac
- Restart your Mac.
- Reset your Mac’s SMC (System Management Controller).
- Reset NVRAM.
- Quit useless processes.
- Start your Mac in safe mode.
No 1. Restart your Mac
The first step you should do when your Mac starts to run slow is to restart your Mac. While you can’t quit the kernel_task process, restarting your Mac essentially does just that. This refreshes your PC’s operating system and helps to kill malicious apps driving up your Mac’s CPU usage.
No 2. Reset your Mac’s SMC (System Management Controller)
The SMC is the component that controls the keyboard, fan, battery, and other important internal hardware. So, resetting the SMC might correct any issues causing kernel_task to misbehave. Here’s how to do it.
First, you need to check whether your Mac has a T2 chip or not.
For the Macs that have a T2 chip-
- Shut down your Mac.
- Now press Control + Option + Shift (on the right side) for seven seconds.
- Then press and hold the power button as well.
- Release the four keys after 10 seconds.
- Wait a few seconds, then press the power button to turn on your Mac.
For the Macs that don’t have a T2 chip, just use the left Shift instead and the remaining process will be the same as above.
No 3. Reset NVRAM
The Non-Volatile Random Access Memory (NVRAM) refers to computer memory that can hold data even when power to the memory chips has been turned off. Resetting the NVRAM is an effective troubleshooting method that could help restore the kernel-task CPU usage to normal.
- Power off your Mac and wait for it to shut down completely.
- Press the power button once.
- The display will turn on immediately or you will hear the startup sound.
- After that, hold the following keys: Option + Command + P + R
- Keep holding those four keys until your Mac restarts.
No 4. Quit useless processes
If your Mac starts to run slow or takes a long time to respond, try to quit some useless processes on your Mac. To do so,
- Open Activity Monitor.
- Select any useless process.
- Now click on the Stop icon.
- Select Quit or Force Quit.
This simple step might help to remove the high CPU usage problem from your expensive Mac.
No 5. Start your Mac in safe mode
Boot into safe mode can help you to determine whether kernel_task’s high CPU usage is caused by third-party software. Follow the steps below:
- Power off your Mac and wait for it to shut down completely,
- Now, click the power button and immediately press and hold the Shift key.
- Release the Shift key when the Apple logo appears on the screen.
- Your Mac will turn on in safe mode now.
- Check whether the issue is fixed or not.