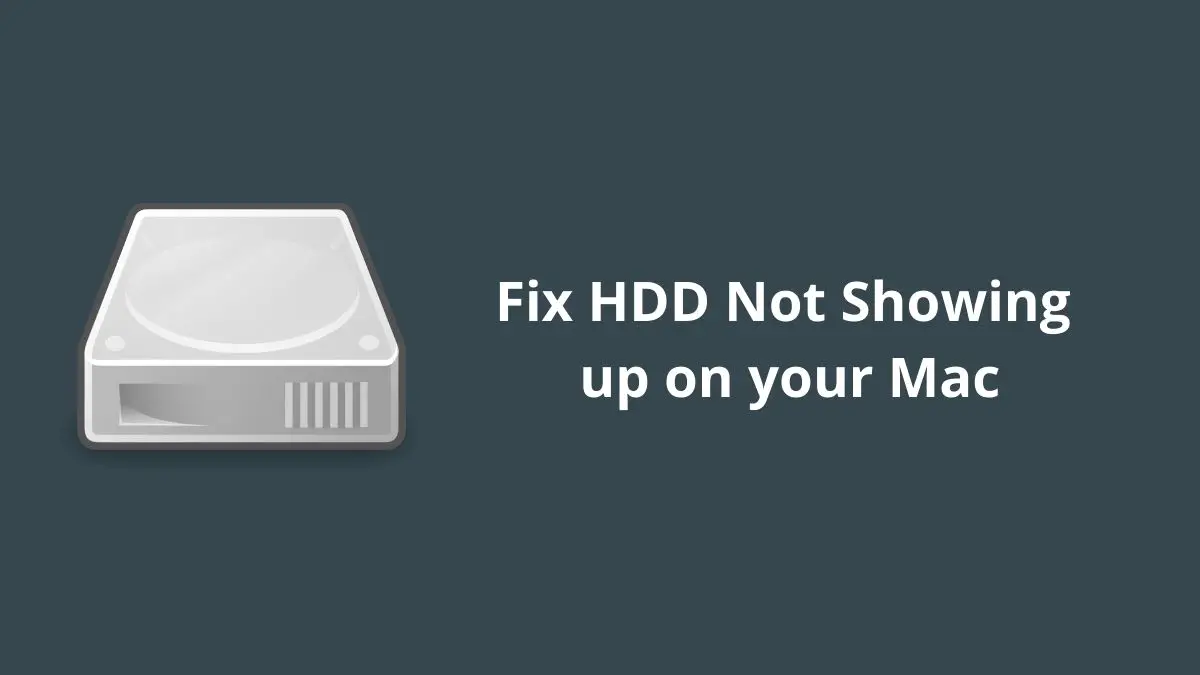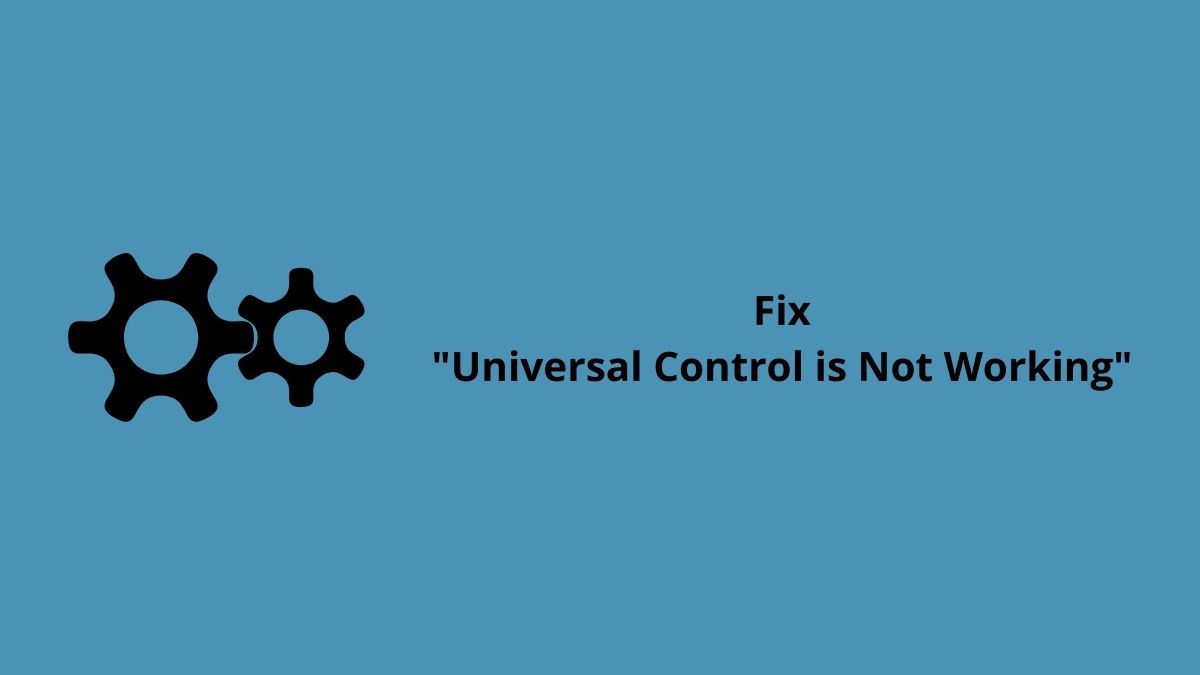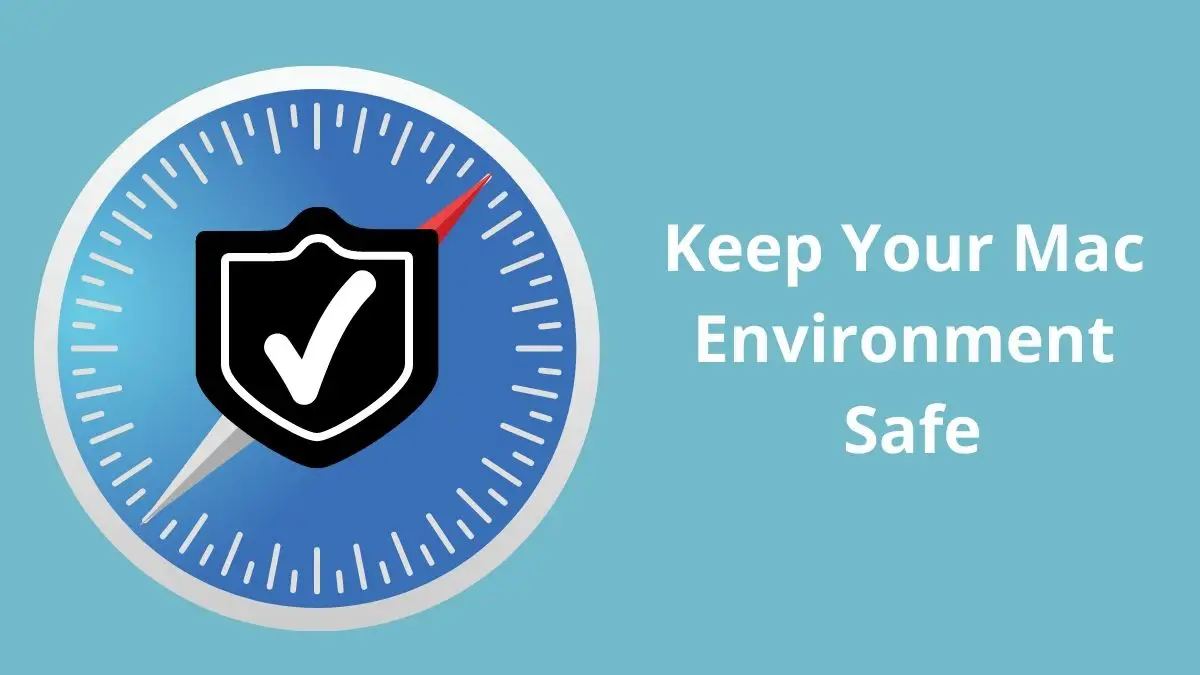A hard drive stores the Operating system, Application, pictures, music, and user data that your computer uses. If your hard drive is not showing up on your Mac, then your Mac won’t turn on usually. There are two everyday situations when the hard drive doesn’t appear on Mac: “Your internal hard drive not showing up at boot”, or number two “, The internal hard drive not showing up in Finder/ Desktop”.
This blog will discuss how to fix Hard Drive Not Showing up on Mac? You can try several things and fix the hard drive issue.
7 Ways to Fix “Hard Drive Not Showing up on Mac” Error
- Change settings.
- Boot in Safe Mode.
- Repair macOS with Recovery Mode.
- Reset NVRAM.
- Format your Hard drive.
- Common issues and Physical damage.
- Use the Terminal to troubleshoot.
Method 1: Change settings
If your computer or Mac boots up, your internal hard drive is not showing up on your Desktop or Finder. So, you can try to change settings to show the internal hard drive.
- On your Mac, open the Finder window and then open the Finder menu. Select the Finder Preferences.
- Click the General Option and check the Hard disk box to show your internal hard disk on the computer.
- Then, select the Sidebar tab, and under the Location sections, enable the Hard disks box. This step shows the internal Hard disk in the Finder windows sidebar.
Method 2: Boot in Safe Mode
If your internal hard drive is not showing up on your Mac, then you can try to boot your Mac in Safe Mode.
- Shut down your computer.
- Press the power button and then press and hold the Shift key button.
- After that, when the login screen is visible then, release the Shift key. Sign in again and check the hard disk is visible in Safe Mode.
Method 3: Repair macOS with Recovery Mode
You can try to repair macOS with recovery mode.
- If your computer chip is Apple Silicon M1, here are the steps to boot your Mac in recovery mode.
a. Shut down your computer.
b. Hold and press the Power button until you see that the device is booting into recovery mode.
c. On the next step, click on Option and tab Continue button. - If your computer chip is an Intel chip, use the following keyboard combinations.
a. Command + R
b. Command + Option + R
c. Command + Shift + Option + R - Select Disk Utility from the macOS utility menu in recovery mode.
- Select the internal hard drive from the left side panel if visible on the next screen. Begin the repair process by clicking the First Aid button.
Method 4: Reset NVRAM
NVRAM stores the local settings of your Mac. Sometimes the external hard drive does not show up on Mac because of some experience issues or bugs. So, reset the NVRAM and fix this issue.
- Restart your Mac.
- Hold the Command + Option + P + R keys when your computer is booting up.
- When you see your computer is restarted, then release the keys.
- After rebooting your Mac then, check the hard drive.
Method 5: Format your Hard drive
Some users reported correctly connecting the hard drive to their Mac without issues when they formatted the hard drive. So, you can try to format your external hard drive by following our steps.
- Connect your hard drive with your Mac by plugging in the hard drive correctly.
- In a Finder window, navigate to Application, Utilities, and Disk Utility. The current icon for the Application is on the image above.
- On the left side of the panel, choose the drive which has issues. Tab the Erase button.
- In the drop-down menu, open the Format and choose the Mac OS (Note: When you format, the drive will erase all of its contents).
- After that, click the Erase button.
Method 6: Common issues and Physical damage
Now check the physical disk for any form of physical damage and also connect it with a different Mac to check your hardware.
- Faulty hardware: You can connect a different hard drive to your Mac and check the drives that show up. If there is no problem, then your previous drive may be damaged.
- The connection cable is damaged: Check the cable used to connect your hard drive to the Mac. If the cable is damaged, then the cable will not allow a connection. So, try using a different cable and check it.
- The drive is not plugged correctly in: Sometimes, the hard drive’s connection port is not plugged in properly; that’s why the hard drive is not showing up. Check the USB cable or HDMI cable used to connect the hard drive is correctly plugged into your device.
Method 7: Use the Terminal to troubleshoot
Follow our given steps to using the Terminal to troubleshoot.
- In a Finder, navigate to Application and Utilities and then Terminal. You can see the current icon for the Application on the image.
- Type the diskutil list command and press the Enter key.
- Search for a header line that says “/dev/disk* (external, physical)” with the asterisk being your identifying number.
- Type diskutil info disk* command and replace the asterisk with the identifying number of your disk.
- If the hard drive shows up, it’ll display further information about it. Type diskutil eject disk command and replace the asterisk with the identifying number of your disk to reject the drive.
- Now check the drive is gone from the list, then plug it out and plug it in. Check the hard drive.
We hope after trying these methods, your hard drive is now showing up on your Mac.